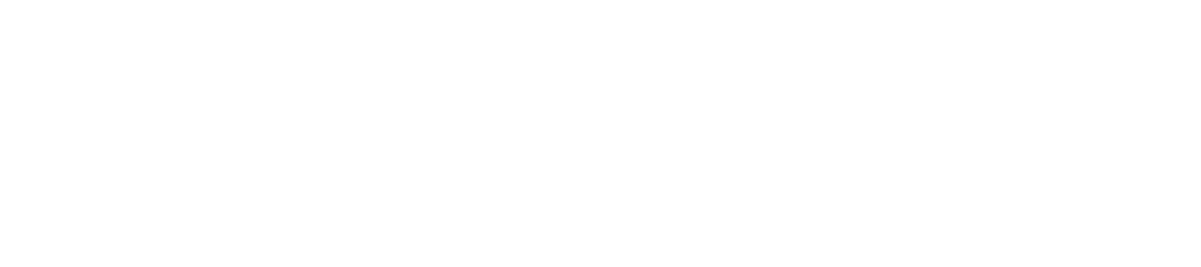Welkom schoolbeheerder,
Op deze pagina helpen we je in 8 stappen op weg om met de School App aan de slag te gaan.
Mocht je ergens tegen aanlopen, neem dan contact op met onze helpdesk.
Succes!
Laatst bijgewerkt: 4 april 2023
Om te beginnen geven we je een compleet overzicht van de stappen die je moet doorlopen. In totaal zijn er 8 stappen die je vrij gemakkelijk binnen een uur kunt doorlopen:
Inloggen
Account & profiel
EDEXML-bestand uploaden
LAS koppeling (optioneel)
Rollen toewijzen
Apps & modules
Medewerkers uitnodigen
Ouders uitnodigen
Inrichting en beheer
1.
Inloggen
Als beheerder heb je per e-mail de bevestiging ontvangen dat de migratie is voltooid. Je kunt nu inloggen via de knop:
Let op:
Je kan bij Social Schools inloggen met je e-mailadres of je gebruikersnaam van SchouderCom.
Als schoolbeheerder dien je eerst een nieuw wachtwoord aan te maken. Klik hiervoor bij het inloggen op Wachtwoord vergeten?
Tijdens de migratie zijn wij soms genoodzaakt om inloggegevens aan te passen wanneer deze al voorkomen in ons systeem. Er mag per e-mailadres namelijk maar één account geregistreerd worden. Als een e-mailadres of gebruikersnaam al voorkomt in ons systeem, dan passen wij deze inloggegevens als volgt aan: ‘familiejansen@gmail.com’ wordt ‘familiejansen+1@gmail.com’ en de gebruikersnaam ‘Jansen’ wordt ‘Jansen-1’. Het getal dat wij toevoegen, hangt af van hoe vaak het e-mailadres of gebruikersnaam voorkomt.
2.
Account & profiel
Klik bovenin op je naam en ga naar Account & profiel. Op de profielpagina vul je de gegevens aan.
Onze helpdesk maakt gebruik van klantherkenning bij telefonische support. Vul daarom je telefoonnummer in als je het op prijs stelt om direct herkend te worden.
3.
EDEXML uploaden
Tijdens de migratie zijn alle leerlingen al ingeladen in het schoolaccount. Zij zijn echter nog niet gekoppeld aan de juiste groepen. Hiervoor dien je een EDEXML-bestand te uploaden.
Voor het exporteren van een EDEXML-bestand vanuit ESIS, zie de handleiding.
Voor het exporteren van een EDEXML-bestand vanuit ParnasSys, zie de handleiding.
Nadat je het EDEXML-bestand gedownload hebt vanuit het LAS, kun je deze uploaden in Social Schools. Hoe je dit kunt doen, staat beschreven in de handleiding.
Het kan zijn dat je bij het uploaden van het EDEXML-bestand een waarschuwing ontvangt dat de BRIN niet overeenkomt. Dit komt doordat wij een BRIN van 6 tekens hanteren. Je kunt deze waarschuwing dus negeren, zolang de eerste 4 cijfers/letters maar overeenkomen.
Tijdens het uploaden en verwerken van het EDEXML-bestand dien je bij stap 4 het veld "Nieuwe leerlingen" goed te controleren. Hier horen namelijk geen leerlingen te staan, omdat deze al reeds zijn ingeladen vanuit SchouderCom. Staan hier wel leerlingen, annuleer in dat geval de import. Pas de naam van deze leerlingen aan via Dashboard > Gebruikers > Leerlingen, zodat deze overeenkomt met het LAS. Vervolgens kun je het EDEXML-bestand opnieuw inladen en de stappen doorlopen.
 Afbeelding: EDEXML uploaden stap 4: Leerlingen
Afbeelding: EDEXML uploaden stap 4: Leerlingen
4.
LAS koppeling (optioneel)
Net als bij SchouderCom heb je bij Social Schools ook de mogelijkheid om een automatische koppeling in te stellen met zowel ESIS als ParnasSys. Hierbij worden iedere nacht gegevens opgehaald en verwerkt vanuit het LAS.
Wanneer je in SchouderCom gebruik maakte van de automatische koppeling met ParnasSys, dan heb je van ons als het goed is een mail ontvangen om dit ook voor Social Schools in te stellen. Indien je deze mail niet hebt ontvangen, dan kun je contact opnemen met de helpdesk.
Voor het instellen van de automatische koppeling met ESIS, zie de handleiding.
5.
Rollen toewijzen
Via Instellingen kun je andere schoolbeheerders, administratief medewerkers en hoofdauteurs toewijzen:
Een collega beheerder maken, zie de handleiding.
Een collega administratief medewerker maken, zie de handleiding.
Een collega hoofdauteur maken, zie de handleiding.
Ook ben je verplicht om een Functionaris Gegevensbescherming (FG) toe te voegen, zie de handleiding.
6.
Apps en modules
Via Apps & Modules kun je bepalen welke mogelijkheden je wilt gebruiken binnen Social Schools. Standaard hebben wij de Community en Gesprekken al aangezet, aangezien deze functies overeenkomen met de Blogs en het Postvak van SchouderCom.
Via Community kun je desgewenst ook de volgende functies activeren:
Publicatie van berichten en evenementen naar de school-website of andere externe kanalen, bekijk de handleiding.
Wekelijks automatisch verzenden van een nieuwsbrief met alle relevante informatie van die week, bekijk de handleiding.
Via Administratie kun je de volgende functies activeren:
Profielwijzigingen van ouders ontvangen en beheren, bekijk de handleiding.
Absentiemeldingen activeren en inregelen, bekijk de handleiding.
Verlofaanvragen activeren, bekijk de handleiding.
Toestemmingen (Centrale Vragenlijsten) uitvragen, bekijk de handleiding.
Informeren en uitnodigen
7.
Medewerkers uitnodigen
Voordat je alle medewerkers een uitnodiging verstuurt— en daarmee toegang tot de schoolomgeving geeft, is het belangrijk dat je hen goed toerust voor het gebruik van Social Schools.
Om je hierbij te helpen hebben wij een informatiebrief gemaakt voor medewerkers.
Op deze pagina hebben wij enkele vragen en antwoorden van leerkrachten op een rijtje gezet.
8.
Ouders uitnodigen
Het enige wat nu nog resteert, is het informeren en uitnodigen van de ouders/verzorgers.
Houd bij het informeren van de ouders/verzorgers rekening met de volgende punten:
Laat hen weten wat Social Schools is en wat er van hen wordt verwacht. Je kunt daarvoor onze informatiebrief voor ouders/verzorgers gebruiken.
Vraag hen een contactpersoon aan te maken met het e-mailadres “noreply@socialschools.eu”— dit zorgt ervoor dat onze e-mails niet geblokkeerd worden door een filter, zie de handleiding.
Verwijs ze naar de veelgestelde vragen voor ouders voor extra ondersteuning bij het gebruik van Social Schools.
Je school is live!
Vanaf nu kun je daadwerkelijk gaan starten met het gebruik van onze service. Veel plezier!
Laatst bijgewerkt: 4 april 2023